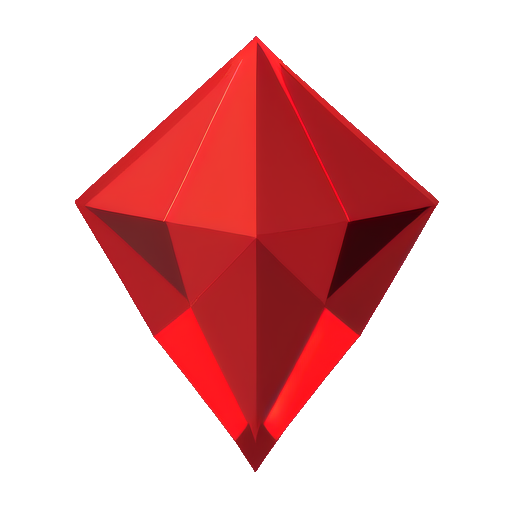 Holara Usage Guide
Holara Usage Guide
Using Holara to Create Images
Holara lets you create anime images by writing what you want to create!
View DemoCreating images
1. Go to the Create page
2. Type what you want to create or click
3. Click
More Features
- Check out Example Images for examples
- For more more details, see Writing Image Prompts
- To learn about creation options, see Image Options
- To learn how to create images from other images as a base, see ImageImage
- For image sharing, prompt help, updates, and much more, join our Discord and follow us on Twitter: Join the Discord Twitter

Example Images
Here are some examples of images you can create with Holara!
The prompt which was used to create each image is shown below it.




Writing Image Prompts
Prompting
Anything written in the prompt box will be converted to an image when you press generate.
View the above section for some examples of effective image prompts!
Prompt Tags and Suggestions
For the best results, prompt using image tags whenever possible.- For example, "blonde hair, red eyes, 1girl, solo" will perform better than "a girl with blonde hair and red eyes".
- To help you find the right tags to use, tag completions are suggested under the prompt box as you type.
- You can click on a tag completion to add it to your box, or simply finish typing the tag.
Prompt Weighing
You can modify the weight of parts of your prompt so that they are more or less present in your output images:
- To increase the weight of a word in the prompt, add a + after it: "girl+"
- To decrease the weight of a word in the prompt, add a - after it: "snow-"
- To modify the weight of more than one word, add parenthesis to the phrase: "(red hair)+"
- To modify the weight of a word or phrase even more, you may add more + or - symbols: "(blue eyes)++"
Hologems
All image creations cost
 hologems, which can be obtained from account creation, purchases, gift codes, and using Holara daily.
hologems, which can be obtained from account creation, purchases, gift codes, and using Holara daily.
Image cost in hologems increases as the size of the image increases.
You must
![]() Subscribe To A Plan
to purchase hologems.
Subscribe To A Plan
to purchase hologems.
After you are subscribed, you can purchase more hologems via the
![]() Add
button on the create page, or from your account page.
Add
button on the create page, or from your account page.
| Image | Cost |
|---|---|
| 512x512 |  4 4 |
| 512x768 |  6 6 |
| 768x768 |  8 8 |
| 768x1152 |  12 12 |
| 1152x1152 |  18 18 |
| 1024x1024, 1280x896 |  18 18 |
| 1848x2048, 1792x2560 |  24 24 |
| 1240x3072 |  24 24 |
| Upscaling | Cost |
| 2X upscale |  6-24 6-24 |
Adding a style lora to your image increase the cost by around 60%.
Style loras
Use the button to add a style lora to your image.
Style loras are an easy way to change the theme, style, and content of your image.
Image Options
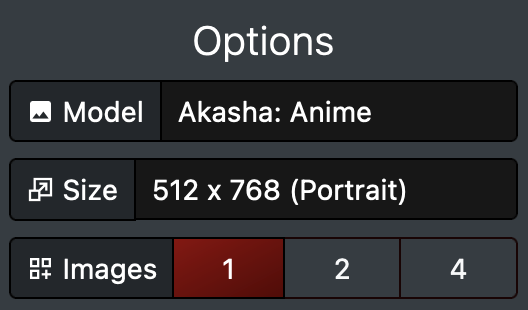
There are many options to use when creating an image! Here's what they do.
Prompt: Text that will be used to create an image.
Negative Prompt: Can be used to attempt to exclude things from your images.
Model: Image model to generate an image with (currently only one model is supported).
Size: Size of the image to create.
Images: Number of images to make at once. Each image costs the same amount of
![]() Hologems.
Hologems.
ImageImage
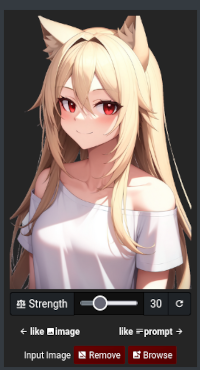
Holara supports image-to-image functionality, allowing you to use any image you have as a starting point for your work.
Begin by clicking the ImageImage button, and then drag and drop an image into the space below it.
Image Strength
- You may customize the image strength while using the image-to-image feature.
- The lower the strength is, the more your creation will look like your input image.
- The higher the strength is, the more your creation will resemble your prompt.
Image Variations
The image variations feature allows you to quickly use image-to-image functionality to generate variations of an existing image that you have already created.
Click on the 'variations' button on the bottom left corner of an image you have created to try it out!
If you'd like to customize your image variation settings before generation, you may turn off automatic variation generation under Advanced Options
Keybinds
Holara has keybinds to help you create images more quickly!
Keybinds while typing a prompt
While typing a prompt, you can hit Escape to stop typing, Tab to automatically type the first tag suggestion, and Enter to start generating your image.
- Escape: Unfocus prompt / Stop typing
- Tab: Use the first tag suggestion displayed
- Enter: Create Image
Other Keybinds
While not typing (which you can hit Escape for do), you can use the numbers 1, 2, and 4 to set the desired number of images to create, G to generate an image, V to create image variations, R to generate a random image, C to clear your prompt, P to start typing your prompt, and N to start typing your negative prompt.
- 1, 2, 4: Set number of images to create
- G: Create Image
- V: Image Variations
- L, S: Open the style lora window
- R: Create Random Image
- C: Clear prompt
- P, N: Focus prompt or negative prompt
Advanced Options
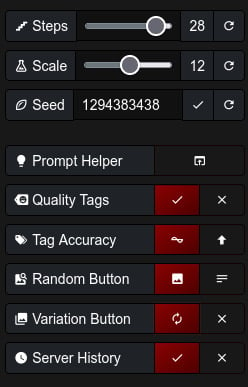
There are many advanced options you can set as well. Here's an explanation of them!
Steps: Number of steps the image model uses when creating an image. Image detail increases with more steps, but will become overbearing at some point.
Scale: Scale determines to what extent the image will look like your prompt. Higher scales make the image more like what you type, but may also result in a lower quality image.
Seed: The seed is used in initializing randomness used to make your image. Use the same seed to get the same result with the same options and prompt!
Prompt Helper: This enabled a simple prompt helper interface that suggests some basic image tags to use for your creations.
Quality Tags: Holara may modify your prompt after you submit it to attempt to give you the best image possible. You can disable this if you'd like to have more control over your images.
Tag Accuracy: This toggles the accuracy of tags for your image, also known as clip skip.
Roll Button: This button toggles whether the 'Roll' button will automatically generate a random image for you, or just suggest a random prompt for you to edit.
Variation Button: This button toggles whether the 'Variations' feature automatically creates variations for you with predefined settings, or whether it lets you select your setting prior to image creation.
Server History: This turns server history on or off. Server history is required for images and favorites to be stored.
API
Holara now offers an experimental API endpoint for image creation.
This endpoint is only available to subscribers. To use the API:
1. Create an API key on your account page.
Do not share this API key - anyone with this key may generate images with your account, costing you hologems.
If you regenerate your API key, any previous API keys will no longer work.
2. Make a https post request to the API endpoint https://holara.ai/holara/api/external/1.0/generate_image with the following required parameters:
- api_key (string) example: 'secret-99c34241-585d-4499-942a-be4e59b046d1'
- model (string) example: 'Vibrance'
- prompt (string) example: '1girl, solo, black hair, red eyes, snowing, long hair, fox ears
- num_images (integer, supported values: 1 and 2 for all image sizes, 4 for small and medium images) example: 1
- width (integer, supported values: 512, 768, 1152) example: 512
- height (integer, supported values: 512, 768, 1152) example: 512
- negative_prompt (string, optional) example: 'apples'
- steps (integer, optional, supported values: 10-30) example: 28
- cfg_scale (integer, optional, supported values: 3-20) example: 12
- seed (integer, optional, supported values: 0-2147483648) example: 12
3. Ensure your request was successfully executed by ensuring the status code returned is 200. If a different status code is returned, there will be an error populated in the
error field of the json response.
4. Use the returned base64 image data directly in a web application, or decode it and save it to a file
5. Keep the following in mind for any applications:
- Image responses can be unpredictable, and Holara is not liable for what an API user does with created images. For more information, read our terms of service
- API requests use the same hologems that your account has, and you will have to ensure you have a sufficient amount to create images. The amount of hologems an image costs can be found in the hologems table above
- API requests are only available for users with an active subscription
- API requests may take a long time, and in the event of a service outage may time out entirely, so be sure to set reasonable timeouts for your requests
- API usage is still experimental and there may be bugs or other issues. Do not use this API for any critical services as it is not guaranteed to remain a feature yet. Feedback is welcome via Discord, Twitter, or Email
The script only requires that you set your
API_KEY at the top. This is visible from your account page.
import requests
import json
import base64
API_KEY = 'secret-99c34241-585d-4499-942a-be4e59b046d1'
url = 'https://holara.ai/holara/api/external/1.0/generate_image'
data = {
'api_key': API_KEY,
'model': 'Akasha: Anime', #required
'num_images': 1, #required
'prompt': '1girl, solo, black hair, red eyes, snowing, long hair, fox ears', #required
'negative_prompt': '', #optional
'width': 512, #required
'height': 512, #required
'steps': 28, # optional
'cfg_scale': 12, #optional
}
response = requests.request('POST', url, data=data)
if response.status_code != 200:
print(f'Error: {response.status_code} {response.content}')
else:
response = json.loads(response.content)
# print basic response information
print(f'Status: {response["status"]}')
print(f'Execution Time: {round(response["execution_time"], 2)}s')
print(f'Generation Cost: {response["generation_cost"]}')
print(f'Hologems Remaining: {response["hologems_remaining"]}')
# if you'd like to display the image on a website, you may directly set an image element's src to the base64 string
# if you'd like to instead save the image, you must convert the base64 string to bytes and save it to a file:
image_base64 = response['images'][0]
image = base64.b64decode(image_base64)
with open('image.png', 'wb') as f:
f.write(image)
FAQ
How does Holara work?
Holara uses an AI model to generate images from text. This model is a computational process that uses
diffusion. The goal of
a diffusion model is to learn the underlying distributions of data so that it can then generate more samples similar to this data.
Although many of the processes involved sound complex, the basic idea is to find correlations between image descriptions and the images themselves, and to learn them so well that you can recreate new images just from their descriptions.
Holara's user interface was made from scratch with simplicity, ease of use, and aesthetics in mind.
Holara currently offers many different models to use, and is constantly updating and adding new features for users.
Akasha: Holara's first anime image model, Akasha is good at creating anime artwork, and works best when prompted with tags rather than natural language.
It has been fine-tuned from the base model of Stable Diffusion 1.5 and does not use the weights of any other anime models.
Aika: Holara's second anime image model, Aika is similar to Akasha but offers more aesthetic, artsy, and creative outputs, even for simple prompts. Aika is based off of Akasha and is generally preferred by most users.
Holara makes no claims over copyright or ownership on any of the images produced by the service, however also does not assume any liabilities. For detailed information, please see our Terms of Service.
Discord
Holara has an experimental Discord bot which you can invite to your server or use via DMs!
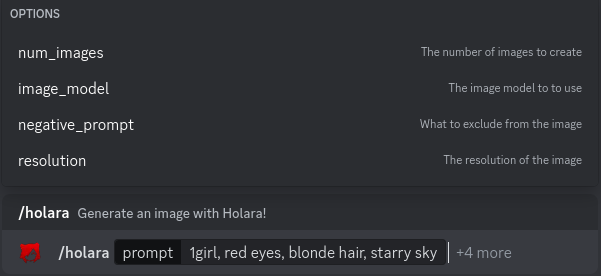
Linking your Discord and Holara accounts
To use the Discord bot, you must link your Discord and Holara accounts.
If you do not have a Holara account or you only login to Holara via Discord:
Login via Discord
If you already have a Holara account you use without Discord:
Link your Holara account
If you're not able to link your accounts, see the troubleshooting section below.
Inviting the bot
You can invite the bot to your server by clicking the button below. You can DM the bot to create images as well!
Invite Holara To Your Server
Using the bot
The command to create an image is /holara, which requires you to type in a prompt to create your image.
You can also use these options when creating images:
- num_images: the number of images to create
- image_model: the image model to use
- negative_prompt: the negative prompt of what to exclude from the image
- resolution: the resolution of the image
Hologems are deducted from your Holara account when you use the bot in the same manner as if you were using the website to create images.
If you have any feedback, please share it with us by checking out the section under this one.
Troubleshooting Account Linking
If you are attempting to link your Discord account with your Holara account, but receive an error message which states your account is already linked elsewhere, this means you have two Holara accounts, one which you made by logging in via Discord, and one which you made separately via email.Here are the steps on how to fix this:
- Log out of Holara
- Sign in via your discord account
- Use the Link your Holara account button above to remove your Discord account link, or delete your account from the account page
- If you cannot unlink your discord account due to not having a password set, set your password here
- Login to Holara with your email account
- Use the Link your Holara account button above to link your Discord account to your Holara account
Feel free to join our Discord below for any support or help you may need!
Support And More
For more information or support, you can visit us on Discord or Twitter
For billing assistance or help with your account: [email protected] or Discord or Twitter
For anything else, such as business inquiries: [email protected]